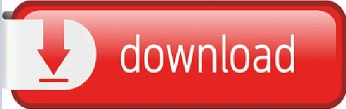Now you'll have to find the folder for your Minecraft Windows 10 world file. For the next steps you'll need to use an FTP Client, we'll be using FileZilla which we have a guide for here. On your Multicraft control panel head to Files > FTP File Access. If you haven't already generated your RAMShard server world then make sure your server is set to the Bedrock version you want and then generate the world and close the server. You can now close the game or minimise the window. Press escape and then click Save and Quit which will take you back to your Worlds menu. You'll be loaded into your world with the resource pack enabled. Once you know it's applied properly, hit Create and create your world. Once you've done that you can see if it's applied to the world in the top right under Active.
Then in the bottom left click Resource Packs, and then My Packs, and then select the pack you want on your server and click Activate. Choose whatever world settings you'd prefer and name your world. Hit 'Play' on the main menu, then under the worlds tab hit Create New and Create New World. Your Windows 10 Edition of the game should now be open.
Once you have the resource pack you'd like downloaded to your computer, double click the file and it will automatically install itself to your Windows 10 edition of Minecraft.